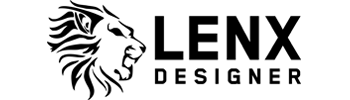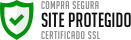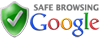PowerPoint Designer: Apresentações profissionais sem precisar de um designer profissional
Criar apresentações profissionais, cheias de estilo e profissionalismo, sem nenhuma verba destinada. Saiba como elevar o nível das suas apresentações em PowerPoint sem precisar de softwares específicos de criação, designers profissionais ou “sobrinhos” \0/
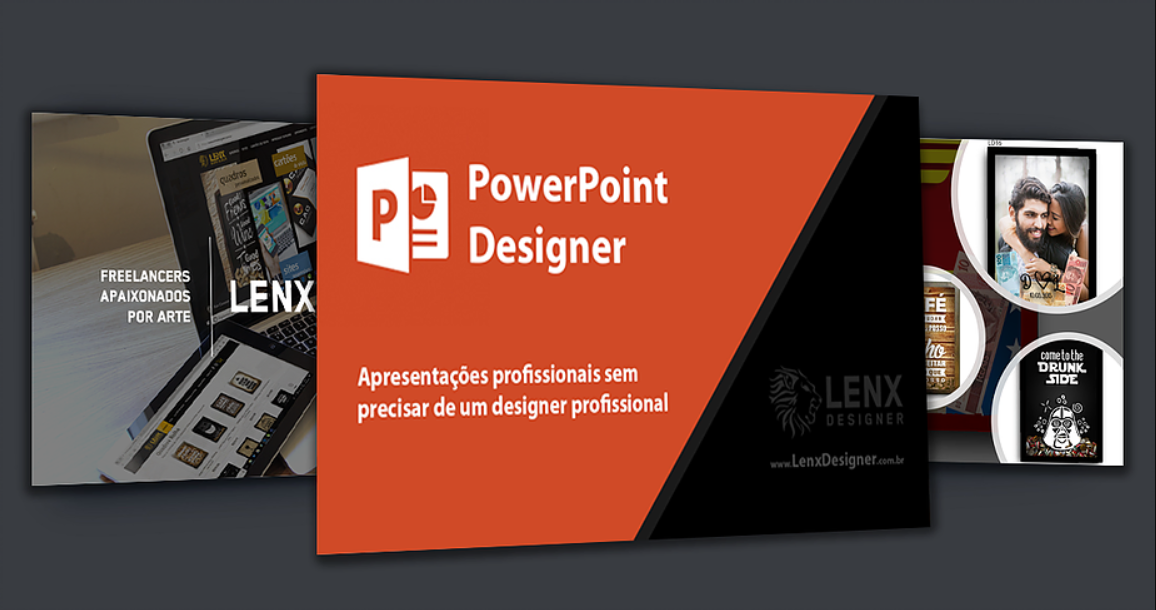
Há bastante tempo é muito comum utilizar o PowerPoint para diversas situações como uma apresentação comercial da sua empresa, um trabalho de escola ou faculdade, ou uma apresentação de números para sua reunião. Por ser uma ferramenta de fácil acesso, com recursos bem legais, de fácil uso para qualquer pessoa, mesmo não sendo designer, é a mais utilizada para preparar documentos destes tipos.
Já imaginou jogar seus títulos, textos e imagens e contar com o próprio PowerPoint para montar um layout bacana para você? Um não, vários, pois ainda te dá opções para escolha! Éééé! É isso mesmo que ele faz. Veja uma demonstração no vídeo abaixo.
Legal né? Então vamos entender como funciona essa belezinha!
Em qual versão do Office está disponível o PowerPoint Designer?
Este recurso está disponível apenas para Office 365 Assinantes. Os assinantes recebem aprimoramentos e novos recursos todos os meses. Clique para experimentar ou comprar uma assinatura.
E como não poderia deixar de ser, com o uso de dispositivos móveis aumentando a cada dia mais, você pode criar suas apresentações pelo celular ou Tablet de qualquer lugar, pois o PowerPoint Designer também pode ser utilizado com arquivos armazenados no SharePoint Online.
Para ativar as Ideias de Design no PowerPoint, clique na aba Design > Ideias de Design. Na primeira vez que você utilizar as Ideias de Design, o PowerPoint irá lhe pedir para ativar o recurso, como na imagem abaixo:
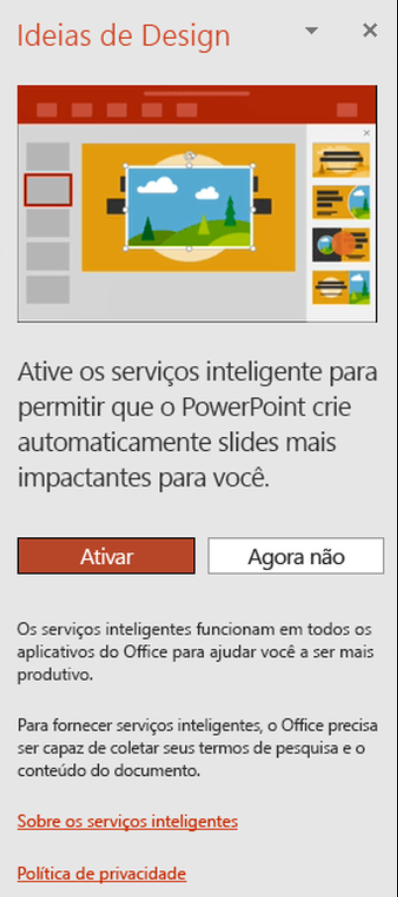
PowerPoint Designer para Imagens e Gráficos
O Designer integra a foto ou o gráfico no layout ao conteúdo existente no slide. Quando você tiver ativado os serviços inteligentes, o PowerPoint mostra ideias de design automaticamente quando você carrega conteúdo fotográfico.

-
Escolha o slide ao qual deseja adicionar uma imagem ou um gráfico;
-
Use Inserir > Imagens ou Inserir > Gráfico para adicionar um ou mais gráficos ao slide;
-
Escolha uma das opções que o Designer lhe oferece.
Se não estiver vendo as Ideias de Design para Slides com Imagens ou Gráficos, certifique-se de que seu slide está dentro das exigências abaixo:
-
Verifique se o slide tem o layout de slide Título ou Título e Conteúdo aplicado.
-
Não use outras formas ou objetos no mesmo slide que a foto.
-
Use no máximo quatro fotos (.JPG, .PNG, .GIF ou .BMP) por slide e verifique se elas têm mais de 200 x 200 pixels de tamanho.
PowerPoint Designer para Linhas do Tempo, Texto Sequencial ou Lista de Etapas
O Designer também transforma o texto em um Elemento gráfico SmartArt facilmente legível. Ele percebe quando você escreve uma linha do tempo, uma lista de "etapas" com marcadores em um slide ou uma lista de instruções na qual todas elas começam por um verbo. A reação do Designer, em todos os casos, é fornecer uma opção para converter a lista em um Elemento gráfico SmartArt.

-
Digite sua lista de itens. O programa exibe o painel Ideias de Design e mostra diversas representações gráficas para você escolher;
-
Clique para selecionar a que você deseja ou, caso contrário, feche a janela. Se você escolher uma das ideias, o texto será alterado para um Elemento gráfico SmartArt que poderá continuar a ser editado;
-
Caso pretenda reverter para a lista original baseada em texto, selecione o Elemento gráfico SmartArt inteiro, clique nele com o botão direito do mouse e escolha Converter em Texto.
Se não estiver vendo as Ideias de Design para Slides com Linha do Tempo ou Texto Sequencial, certifique-se de que seu slide está dentro das exigências abaixo:
-
Verifique se o slide tem o layout de slide Título e Conteúdo aplicado.
-
Não use outras fotos, objetos ou formas no mesmo slide que o texto do processo.
Quais os requisitos para usufruir das ideias automáticas do PowerPoint Designer?
Além de ter a versão do Office compatível, é necessário que você esteja conectado à internet, pois o PowerPoint interpreta o conteúdo inserido, inclusive as imagens, e busca rapidamente referências online para lhe sugerir ideias.
Não está vendo ideias do PowerPoint Designer?
Pode haver alguns motivos para que não haja Ideias de Design disponíveis:
-
Verifique se você está conectado à Internet. O Designer do PowerPoint fica online para acessar suas Ideias de Design.
-
Use um tema do PowerPoint (e não um tema personalizado ou baixado de outro local).
-
Para evitar conflitos, lembre-se de que o Designer do PowerPoint não oferece sugestões de design enquanto duas ou mais pessoas estiverem editando o mesmo slide.
Dica de Ouro: Onde encontrar imagens profissionais para minha apresentação?
Que tal incrementar suas apresentações com ótimas imagens e com licença free para uso? Recentemente falamos sobre isso aqui mesmo no blog. Se você perdeu, veja 10 Melhores Bancos de Imagem Free na Prática.
Como o PowerPoint Designer é um serviço novo, ele ainda está aprendendo novos truques. Caso este recurso não consiga gerar opções de alta qualidade, ele não exibirá opções.
O time do Office está trabalhando intensamente a fim de fornecer suporte para mais conteúdo. Ao longo do tempo, o Designer poderá gerar excelentes ideias de design para mais situações.
No entanto, se você não considera este recurso útil, basta desativá-lo em Arquivo > Opções > Geral e desmarcar a caixa Mostre-me automaticamente as ideias de design.
Achou este conteúdo útil? Compartilha com seus amigos 😉
Obrigado pela leitura. Estamos muito felizes em te ter por aqui!
#PowerPointDesigner #PowerPoint #IdeiasDeDesign #Apresentações #Slides
Fonte: Support Office
Design Gráfico, Produção e Impressão Gráfica, Brindes Personalizados e Gestão de Redes Sociais